FAQ
To register an account, click the My Account link located at the site header. You will be asked to type in the Customer Number given to you.
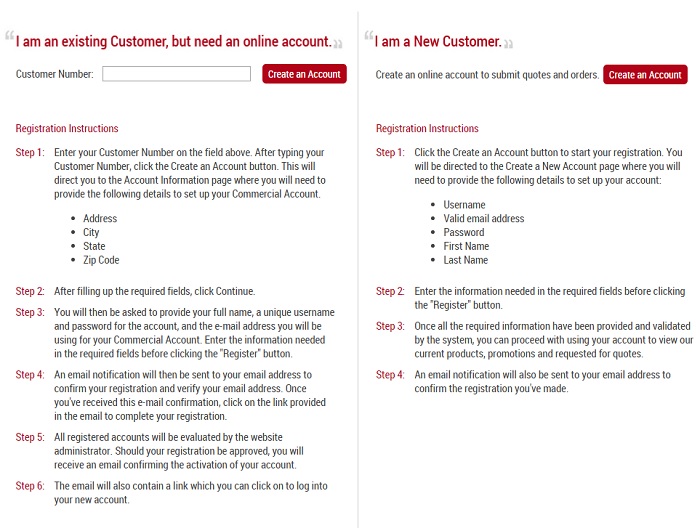
After entering your Customer Number, you will be directed to the Account Information page where you will need to provide the following details to set up your Commercial Account:
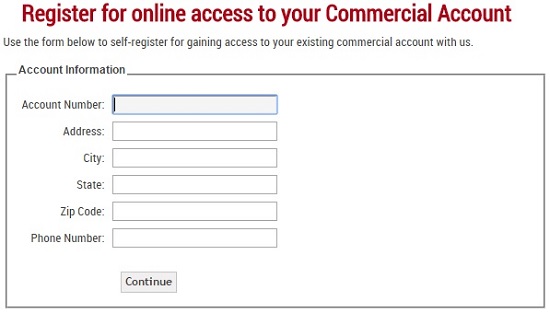
To complete the registration process, please provide your full name, a unique username and password for the account, and the e-mail address you will be using for your Commercial Account. Enter the information needed in the required fields before clicking the "Register " button.
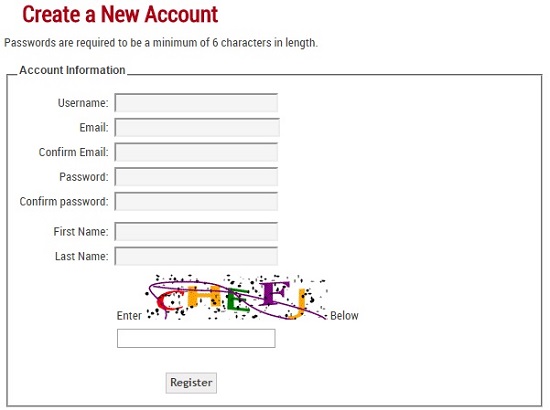
An email notification will be sent to your email address to confirm the registration you've made. Once you've received your e-mail confirmation, you can log in to your new account.
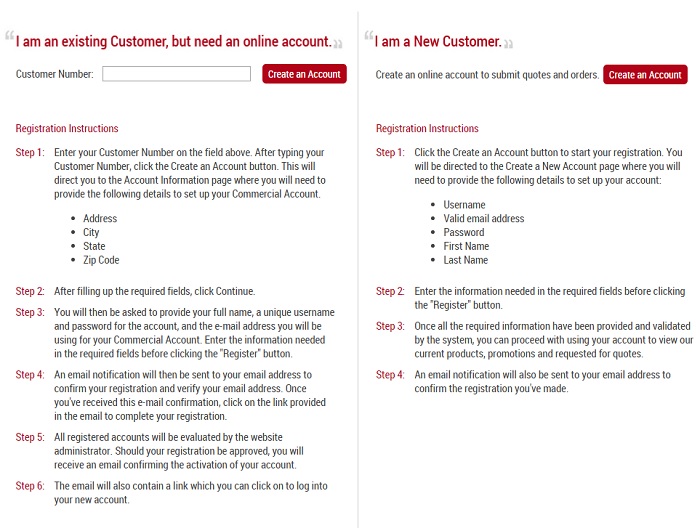
After entering your Customer Number, you will be directed to the Account Information page where you will need to provide the following details to set up your Commercial Account:
- Address
- City
- State
- Zip Code
- Phone Number
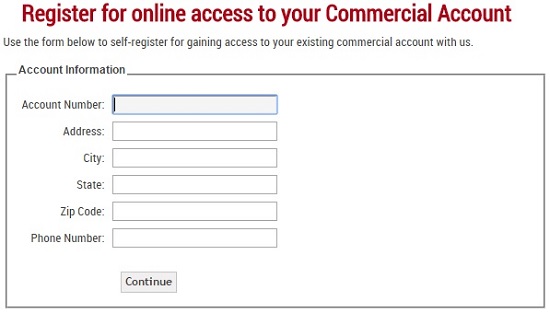
To complete the registration process, please provide your full name, a unique username and password for the account, and the e-mail address you will be using for your Commercial Account. Enter the information needed in the required fields before clicking the "Register " button.
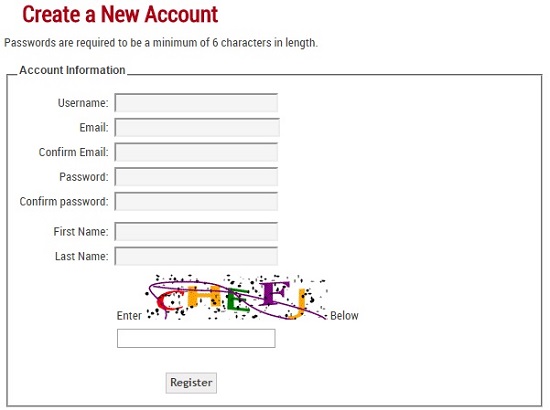
An email notification will be sent to your email address to confirm the registration you've made. Once you've received your e-mail confirmation, you can log in to your new account.
If you happen to forget your password, click on the "Forgot your password?" link. You will be redirected to a screen that will ask you for your username or email address.
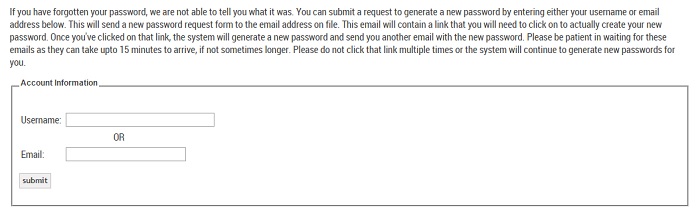
If you want to change your password while logged in, click on the "Change Password " link. We recommend that you change your password frequently to maintain proper security for your account information:
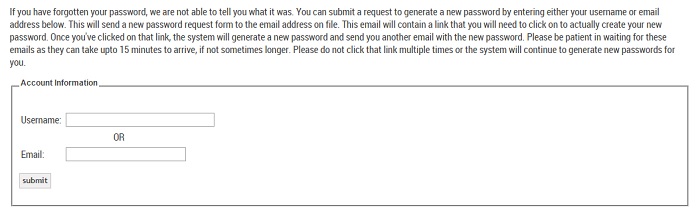
If you want to change your password while logged in, click on the "Change Password " link. We recommend that you change your password frequently to maintain proper security for your account information:
- Enter your current password in the first box.
- Enter your new password in the second box.
- Confirm your new password in the third box.
- Click the "Change Password" button."
Please note that the system can accommodate multi-user access to your online account. When prompted for a Username and Password, each user should identify themselves with their own unique email address, name, and password. For security purposes your company should have only one contact to set up all user accounts. If any employee leaves your company, you will have to contact this person to disable that person's account.
The Product Catalog can be accessed from the homepage or by clicking the Product menu tab located at the website's header. This will give you access to our product inventory. You can easily go back to the product inventory from anywhere in the site just by clicking the Product menu tab.
One of the easiest methods for finding a particular product on the site is to use the "Search" box. Input descriptions such as "Plywood or just Shingles" and the system will list all products that contain the terms you entered. The search box feature will also display other categories in which these terms appear. This will prove useful if your terms do not exactly match the name of the product you're looking for.
The Shopping Cart feature displays the items you're about to order, including their unit price, quantity, and the total price of all your purchases. It provides the store location where you can pick-up your orders while also giving you the option to get a printed copy of the items in your cart.
To access this screen, you will need to select the items you plan to order from our Product page. After making your selection, click the Add to Cart button to record your order in the system.
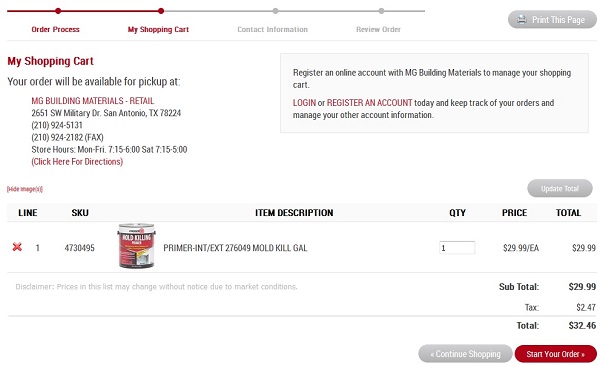
The system will then generate a listing similar to the image below indicating the products you're about to purchase, their quantity, price and the store where your items can be picked up.
For your reference, the shopping cart is always displayed on the main "Store" page.
To access this screen, you will need to select the items you plan to order from our Product page. After making your selection, click the Add to Cart button to record your order in the system.
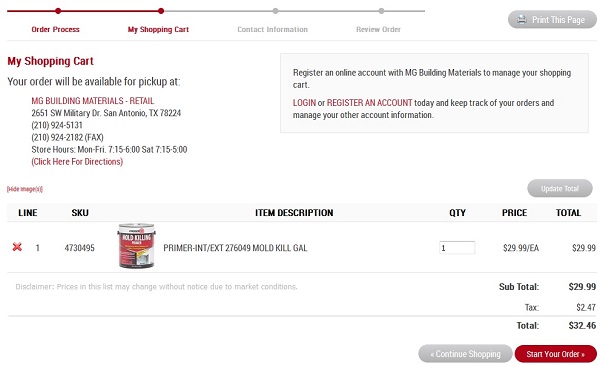
The system will then generate a listing similar to the image below indicating the products you're about to purchase, their quantity, price and the store where your items can be picked up.
For your reference, the shopping cart is always displayed on the main "Store" page.
Once you're done selecting the items you wish to purchase, click the "Start Your Order" button found at the lower right portion of the shopping cart page. You will be directed to Contact Information page.
On this page, you will need to provide your correct contact information. This will make it easier to get in touch with you to confirm your orders.
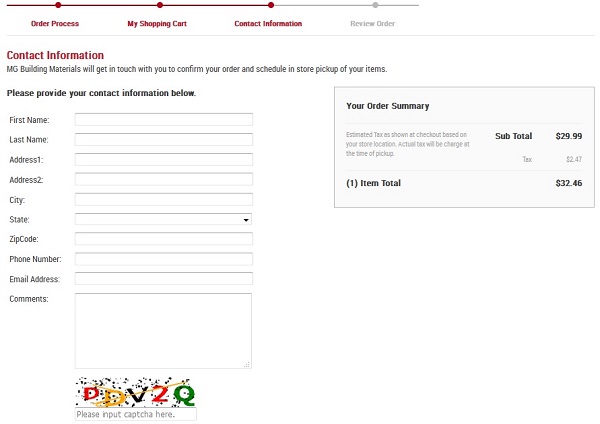
The page also provides a summary of your orders displayed on the upper right section of the screen. This gives you the opportunity to check whether the total price of your orders is correct.
On this page, you will need to provide your correct contact information. This will make it easier to get in touch with you to confirm your orders.
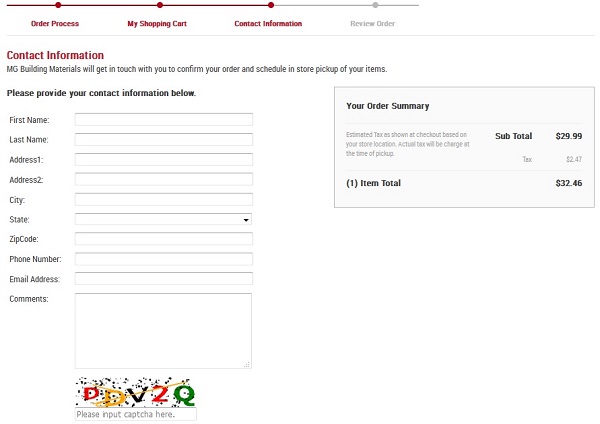
The page also provides a summary of your orders displayed on the upper right section of the screen. This gives you the opportunity to check whether the total price of your orders is correct.
After providing your contact information, you will be asked to review your order, the store location you can get in touch with and your contact details.
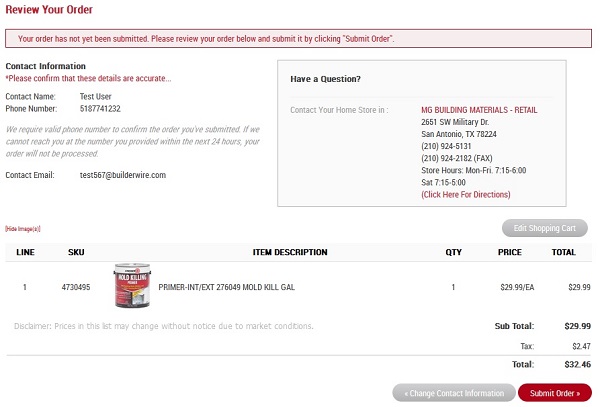
This section also gives you the option to edit your shopping cart in case you want to add some more items or to change the information you've provided in the Contact Information page.
After these details have been provided, you can submit your order.
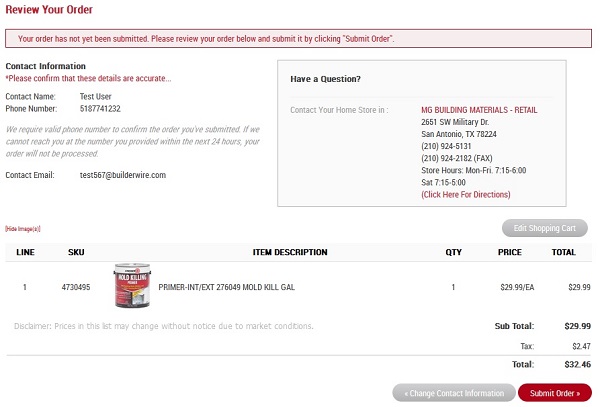
This section also gives you the option to edit your shopping cart in case you want to add some more items or to change the information you've provided in the Contact Information page.
After these details have been provided, you can submit your order.
Once you submit your order, you will be directed to the order summary page confirming that your order has been received. A temporary order number will also be given to you and will be placed in your order folder found in your My Account page. The system will then generate an electronic acknowledgement message and send it to your email account.
You also have the option to generate a copy of your order for printing.
We will review and process the order upon receipt and then work on gathering and packing your order for pick-up or delivery as per your request.
If you need to be contacted about the order you made, the company will contact you by phone or email to discuss and clarify the issue with you.
Once your order has been processed, we will change the status of your order recorded in your My Account page to reflect the new order number.
You also have the option to generate a copy of your order for printing.
We will review and process the order upon receipt and then work on gathering and packing your order for pick-up or delivery as per your request.
If you need to be contacted about the order you made, the company will contact you by phone or email to discuss and clarify the issue with you.
Once your order has been processed, we will change the status of your order recorded in your My Account page to reflect the new order number.
The Emulate User feature gives you the capabilities to "emulate" a user, allowing you to view information for that particular company including its jobs, orders, invoices, and statements.
By allowing you to simulate a user, you're able to acquire information about that user's account quickly without having to get that user's login details.
By allowing you to simulate a user, you're able to acquire information about that user's account quickly without having to get that user's login details.
The Business Account section gives you 24/7 access to both your latest and historical account information. Depending on your account access settings, you can view important information such as your billing details, job orders, and statements. The data found in your account is automatically updated at the end of the day ensuring that the information stays up-to-date at all times.
The dashboard also provides you with your current account information, including your customer number, billing address, customer name, and email address
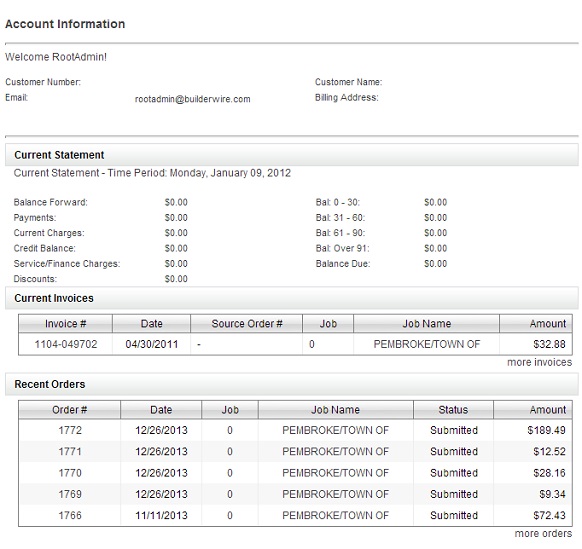
The dashboard also provides you with your current account information, including your customer number, billing address, customer name, and email address
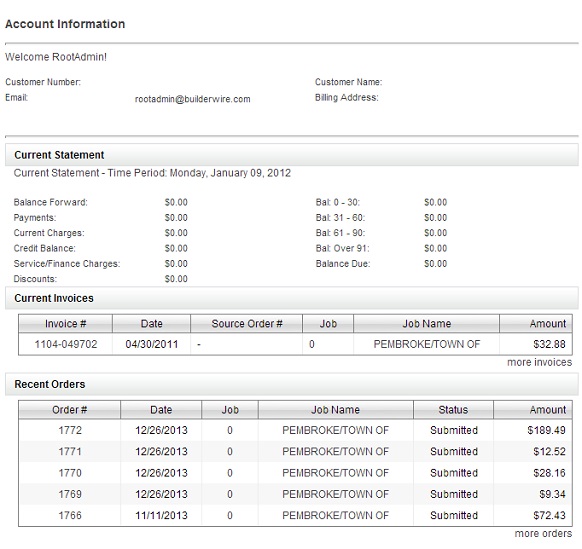
The Jobs folder gives you the ability to view your different job orders. It makes account management quick and easy by allowing you to view, sort, and store your invoice, orders, and quote information for that particular job request.
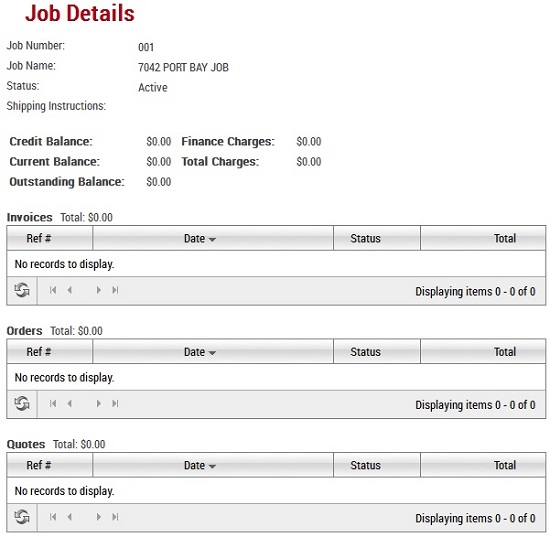
Clicking on a particular job will give you access to the following details: job number, job name, its status, and any shipping instructions you've provided.
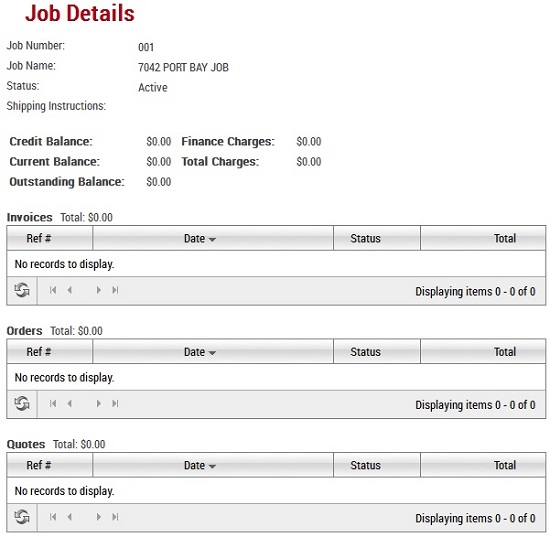
Clicking on a particular job will give you access to the following details: job number, job name, its status, and any shipping instructions you've provided.
The Orders section displays a list of the orders made under your account, making it easy for you to view, manage and sort your orders. Clicking on a particular order will give you access to its Order Details page.
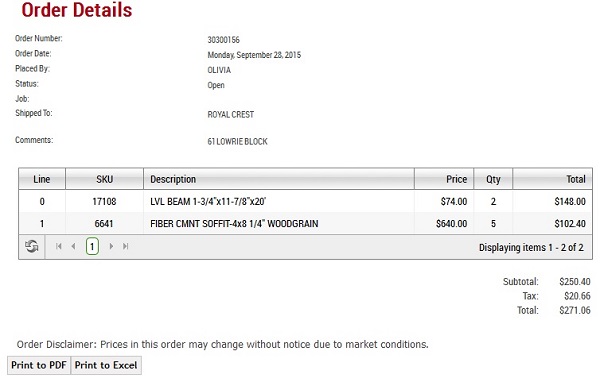
The Order Details page displays the list of items for that particular order request. It provides details such as the Order Number, Order Date, Customer PO, the person who placed the order, the Order Status, the job it's assigned to, and any shipping instructions.
It also provides additional details about each item listed, including the product's SKU, Description, individual price, quantity, and its total price.
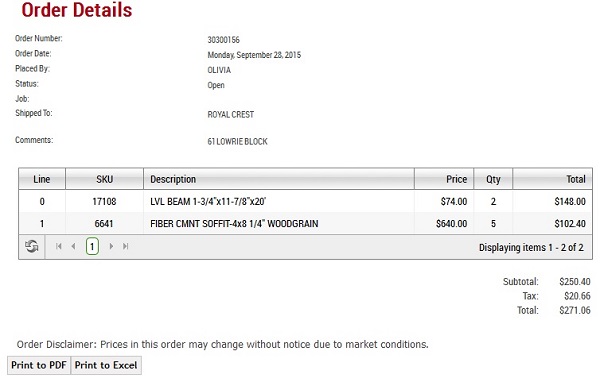
The Order Details page displays the list of items for that particular order request. It provides details such as the Order Number, Order Date, Customer PO, the person who placed the order, the Order Status, the job it's assigned to, and any shipping instructions.
It also provides additional details about each item listed, including the product's SKU, Description, individual price, quantity, and its total price.
The Quotes section displays quotes that have been made under your account. Clicking on the quote number directs you to the Quotes Details page where you can view details of the particular quote.
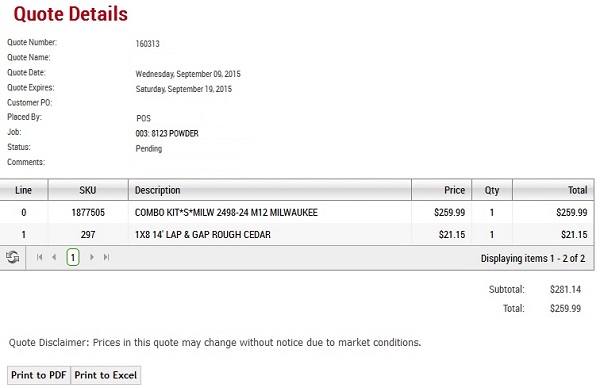
The Quote Details page displays the list of items for that particular order request. It provides details such as the Quote Number, Quote Name, Quote Date, Customer PO, the person who requested the quote, and its status.
It also displays additional information about each item listed, including the product's SKU, Description, individual price, quantity, and its total price.
Lastly, the Quote Details page enables you to generate a copy of your quote, giving you the option to save it in PDF or Excel format.
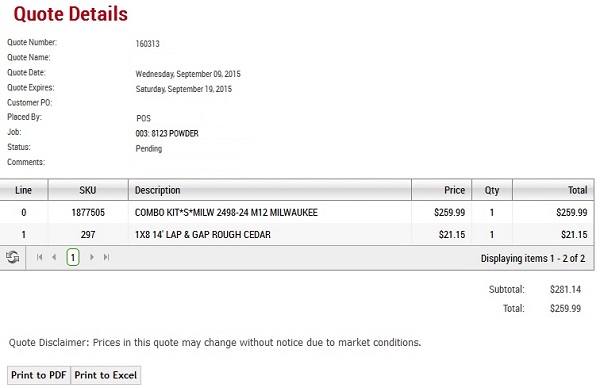
The Quote Details page displays the list of items for that particular order request. It provides details such as the Quote Number, Quote Name, Quote Date, Customer PO, the person who requested the quote, and its status.
It also displays additional information about each item listed, including the product's SKU, Description, individual price, quantity, and its total price.
Lastly, the Quote Details page enables you to generate a copy of your quote, giving you the option to save it in PDF or Excel format.
The Invoice feature gives you access to the different products you've purchased. This section contains the following information: invoice number, Customer PO, the identity of the person who placed the orders, job name, and shipping information.
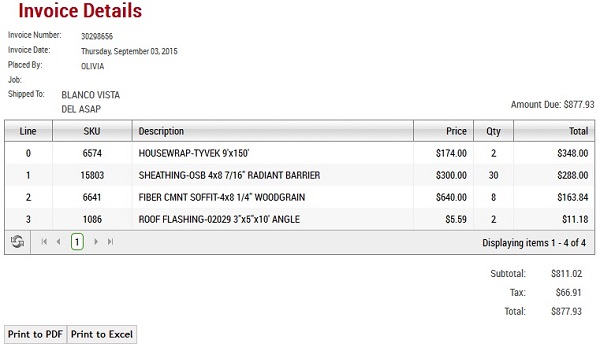
The Invoice also provides other important details about your purchases for that period such as the product's SKU, description, price, quantity, and their total amount.
Customers are also given the option to search for invoices dating back to a year just by providing the invoice number, date range, or the specific date when the invoice was created.
Information displayed in the Invoice section can automatically be saved in your computer either as a PDF document or a Microsoft Excel spreadsheet.
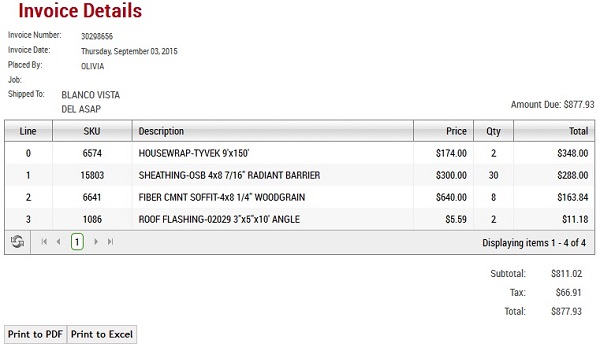
The Invoice also provides other important details about your purchases for that period such as the product's SKU, description, price, quantity, and their total amount.
Customers are also given the option to search for invoices dating back to a year just by providing the invoice number, date range, or the specific date when the invoice was created.
Information displayed in the Invoice section can automatically be saved in your computer either as a PDF document or a Microsoft Excel spreadsheet.
